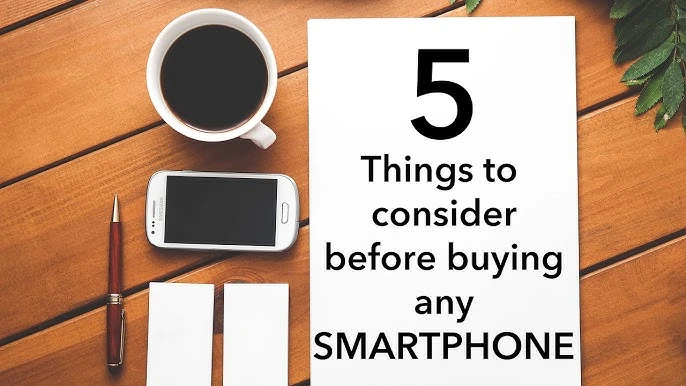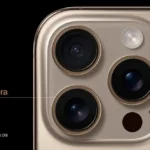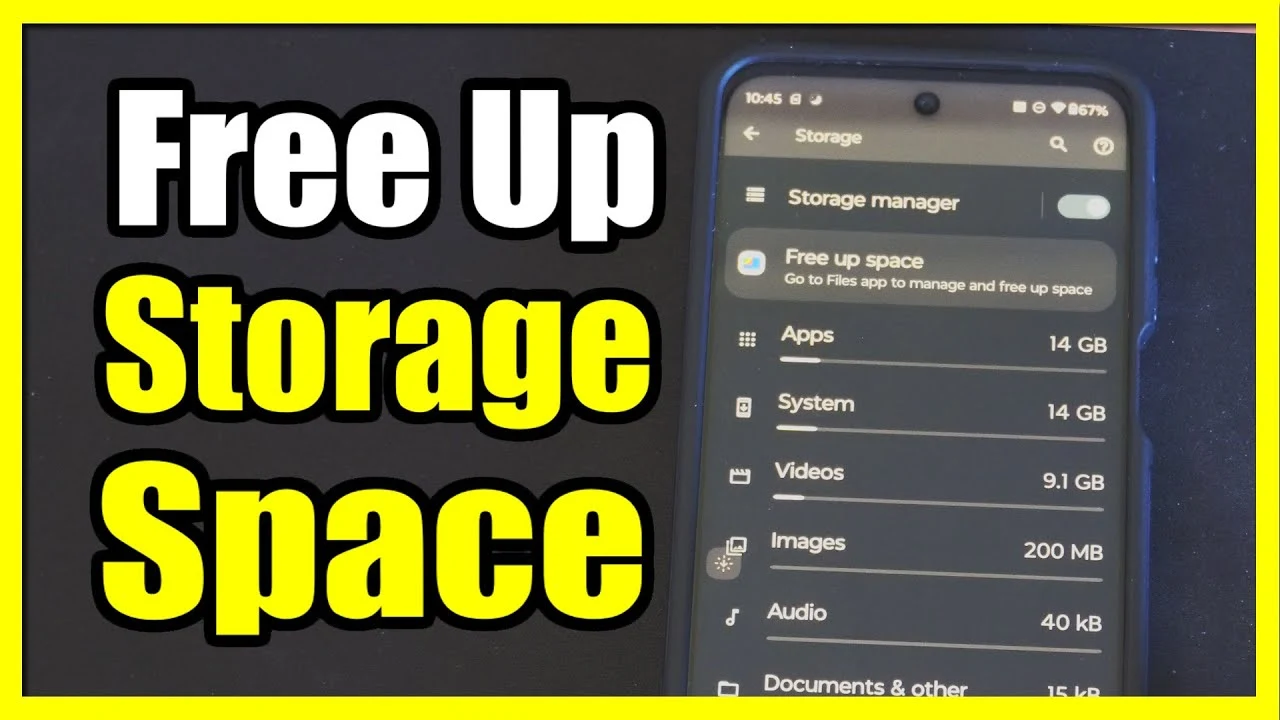
Last Updated on July 18, 2025 by Umair Ahmed
In today’s digital age, smartphones are essential for communication, work, entertainment, and even creative endeavors. However, one of the most common problems users face is running out of storage space. When your phone’s storage is full, it slows down performance, prevents app updates, and limits your ability to take photos or download new content.
If you’re constantly battling the “storage almost full” notification, don’t worry! This guide explores the best ways to free up storage on your smartphone, whether you use Android or iOS, with step-by-step instructions and easy-to-follow tips.
1. Check What’s Taking Up Storage Space
Before you start deleting files blindly, it’s crucial to analyze what’s consuming your storage. This helps you target the biggest storage hogs instead of removing small files that won’t make much difference.
How to Check Storage on iPhone
- Open Settings.
- Go to General > iPhone Storage.
- Wait for the analysis to complete.
- You’ll see a color-coded breakdown of what’s using space—apps, photos, messages, and system files.
- Scroll down to see recommendations, such as offloading unused apps or reviewing large attachments.
How to Check Storage on Android
- Open Settings.
- Tap Storage (or Device Care > Storage on Samsung phones).
- You’ll see a visual breakdown of used space, including apps, photos, videos, and cached data.
- Tap Manage Storage to access cleanup recommendations.
By understanding where your storage is going, you can make an informed decision about what to delete or optimize.
2. Delete Unused Apps
Many apps remain installed long after you stop using them, consuming storage and running background processes.
How to Identify and Delete Unused Apps
- On iPhone:
- Open Settings > General > iPhone Storage.
- Scroll through the list of apps sorted by storage usage.
- If an app hasn’t been used in months, tap it and select Delete App.
- On Android:
- Open Settings > Apps.
- Tap See all apps.
- Sort by Size to find the biggest storage users.
- Select an app and tap Uninstall.
Pro Tip: On iPhone, enable Offload Unused Apps under Settings > App Store to automatically remove rarely used apps while keeping their data intact.
3. Clear Cache and App Data
Some apps, like social media, browsers, and streaming services, store temporary files (cache) that accumulate over time, taking up gigabytes of space.
How to Clear Cache
- On iPhone:
- Safari: Go to Settings > Safari > Clear History and Website Data.
- Other apps: Most don’t offer a built-in cache clearing option, so uninstalling and reinstalling the app is the best way to remove cached data.
- On Android:
- Open Settings > Apps.
- Tap the app you want to clean.
- Select Storage & Cache.
- Tap Clear Cache (or Clear Storage to delete all data related to the app).
Pro Tip: Clearing cache doesn’t delete personal data, but clearing storage will log you out of the app.
4. Move Photos and Videos to Cloud Storage
Photos and videos take up the most space on a smartphone. Instead of deleting them, use cloud storage to keep them accessible while freeing up local storage.
Best Cloud Storage Options
- Google Photos (15GB free with Google account, unlimited compressed storage with Google One subscription)
- iCloud (5GB free, expandable with Apple plans)
- OneDrive, Dropbox, or Amazon Photos (good alternatives for extra storage)
How to Free Up Space Using Google Photos
- Open Google Photos.
- Tap your profile picture.
- Select Free up space.
- Google Photos will scan and suggest deleting local copies of backed-up photos and videos.
How to Free Up Space Using iCloud
- Open Settings > Apple ID > iCloud > Photos.
- Enable Optimize iPhone Storage.
- Your iPhone will automatically store full-resolution photos in iCloud while keeping lightweight versions on your device.
5. Transfer Files to an External Device
If cloud storage isn’t an option, transfer files to:
- A computer (Use a USB cable to move files manually)
- An external hard drive or SSD (Some smartphones support external storage via OTG cables)
- A microSD card (If your phone supports expandable storage, transfer files to an SD card)
Pro Tip: Android users can set microSD cards as the default storage location for photos, videos, and even some apps.
6. Delete Old Downloads and Junk Files
Your phone’s Downloads folder often contains unnecessary files like PDFs, APKs, and documents you no longer need.
How to Delete Downloads
- On iPhone: Open Files > Browse > On My iPhone > Downloads, then delete unnecessary files.
- On Android: Use File Manager > Downloads, then remove unwanted files.
7. Use a Storage Cleaner App
Many Android phones come with built-in cleaners (Samsung Device Care, OnePlus File Manager, Xiaomi Cleaner), or you can use third-party apps like CCleaner or Files by Google.
8. Delete Large Attachments in Messaging Apps
Messaging apps like WhatsApp, iMessage, and Telegram store photos, videos, and voice messages that take up space.
How to Free Space in Messaging Apps
- WhatsApp: Go to Settings > Storage and Data > Manage Storage, delete large files.
- iMessage: Open Settings > General > iPhone Storage > Messages, clear old media.
- Telegram: Go to Settings > Data and Storage > Storage Usage, clear cached data.
9. Enable Storage Optimization Features
Both iOS and Android offer settings to automatically manage storage.
On iPhone
- Go to Settings > General > iPhone Storage.
- Enable Offload Unused Apps.
On Android
- Go to Settings > Storage > Smart Storage (on Google Pixel) or enable Auto-delete old files (on Samsung and other brands).
10. Reset Your Phone (Last Resort)
If your phone still lacks storage after trying everything, a factory reset might be the best option. It removes all unnecessary files and restores performance.
How to Factory Reset
- On iPhone: Go to Settings > General > Transfer or Reset iPhone > Erase All Content and Settings.
- On Android: Go to Settings > System > Reset > Factory Data Reset.
Note: Backup your important data before resetting your phone.
Conclusion
By following these easy and effective methods, you can keep your smartphone clutter-free and running smoothly. Try these steps today and enjoy faster performance, more storage, and a hassle-free mobile experience!
Find the best smartphone comparisons, buying guides, and top picks at TechWhiss Smartphone Hub and make an informed choice.
FAQ: Best Ways to Free Up Storage on My Phone
How can I check what’s taking up storage on my phone?
Go to Settings > Storage to see a breakdown of files, apps, and cached data.
What is the fastest way to free up space on my phone?
- Delete unused apps
- Clear cache files
- Remove duplicate or large files
- Use cloud storage for photos and videos
How do I clear cache to free up storage?
Go to Settings > Apps > Select App > Clear Cache to remove temporary files.
Can I move apps to an SD card?
Yes, if your phone supports an SD card, go to Settings > Apps > Select App > Move to SD Card.
How can I free up space without deleting anything?
- Use cloud storage (Google Photos, OneDrive, iCloud)
- Enable automatic storage optimization
- Compress large files
How do I delete unnecessary files automatically?
Use built-in storage management tools like Storage Manager on Android or Offload Unused Apps on iPhone.
Can I free up space by clearing messages and call logs?
Yes, deleting old text messages, call logs, and downloaded media from messaging apps can save storage.
Do software updates take up storage?
Yes, updates require space, but they optimize performance and storage efficiency over time.
Read More
https://techwhiss.com/blog/5-biggest-smartphone-buying-mistakes-in-2025